Importing and Exporting Content
Movable Type import and export functions allow a blog or system administrator to export a copy of their blog data for transferring to another blog system, or for importing blog content from another blog system into Movable Type. Movable type 4 supports the Movable Type export format, as well as the WordPress eXtended RSS (WXR) format.
- Learn more about the Movable Type import/export format
- Learn more about the WordPress eXtended RSS (WXR) format
Note: Movable Type’s export function is not designed for doing full backups of your blog. The export format does not cover all the data in the weblog (such as configuration settings and other vital information). We recommend using Movable Type 4’s backup and restore capabilites, as well as performing periodic and routine backups of your database and file systems.
Important change in Movable Type 4.2 and beyond
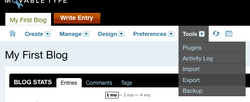 Starting in Movable Type 4.2 the import and export functions have been removed from the system context. To import and export content from a blog, select the “Import” or “Export” menu item from the “Tools” menu.
Starting in Movable Type 4.2 the import and export functions have been removed from the system context. To import and export content from a blog, select the “Import” or “Export” menu item from the “Tools” menu.
Importing content into your blog
To import content into your blog, switch to the System Overview area of Movable Type by choosing “System Overview” from the main blog selection menu. Then choose Tools > Import from the main menu. This will display the import screen.
To import content:
- Blog to import: Select a blog to import content into by clicking on the “Select blog” link. This will bring up the Select Blog dialog where you can choose your desired blog.
Note: Once you have selected a blog to import content into, the Import screen’s background color will change to blue and Movable Type’s blog selection menu will indicate the blog you have selected.
Importing from: Choose the type of system you will import from. The options are Movable Type and the WordPress eXtended RSS (WXR) format. Note that you can also import blog content from other systems that have exported files in the Movable Type export format.
Start and End Title HTML: If you choose “Another System (Movable Type format)” the system will present you with the option of providing optional HTML that indicates where the titles of entries start and end. This is useful for legacy blog systems or other content mangaement systems that don’t provide a specific item title. These fields are optional.
Default Entry Status: Also, if you choose “Another System (Movable Type format)” the system will ask you to set the default entry status for the items you’re importing. You can set the default for either “Published” or “Unpublished.”
Upload path for this WordPress blog: If you choose “WordPress eXtended RSS (WXR)” the system will present you with the option of having the system rewrite the file path for any content that you’ve uploaded to your WordPress blog to match your preferred file path for your new blog. Note that you must use FTP or another file transfer mechanism to move those files from your WordPress installation to your new Movable Type blog.
Ownership of imported entries: Choose whether the items you are importing should be owned by you, or whether new user accounts should be created for entries that are authored by other users. If you choose the “Preserve Original User” option, the system will (a) assign the entries to existing authors in the system based on username or (b) create new users with that username. The system will prompt you to provide a default password for any new users that the system has to create as a result of importing content and assigning it to a new user.
Upload File: Browse for your file system to locate and upload the import file. Note that this field is optional; if you do not provide an Upload File here, the system will look for an import file in the
importdirectory of your Movable Type installation.
There are additional optional fields that you can set when importing content.
Text Formatting: This option will set the text formatting flag on new items to the choices available for your blog. You may want to use this when you are importing content from a system where you consistently used the Markdown format, for example.
Import File Encoding: This option allows you to set the file encoding for your import file. The default behavior is for the system to automatically detect the encoding of your import file and behave appropriately.
Default Category for Entries: This option allows you to set a default category for all of the entries you are importing.
When you have finished making your selections, click the “Import Entries” button.
Exporting Your Blog
To import content into your blog, switch to the System Overview area of Movable Type by choosing “System Overview” from the main blog selection menu. Then choose Tools > Export from the main menu. This will display the export screen.
To export content:
- Blog to Export: Select a blog to export content from by clicking on the “Select blog” link. This will bring up the Select Blog dialog where you can choose your desired blog.
Note: Once you have selected a blog to export content from, the Export screen’s background color will change to blue and Movable Type’s blog selection menu will indicate the blog you have selected.
- Click on the “Export Blog” button. Movable Type will generate the export file and your browser will prompt you to save it to your hard drive.
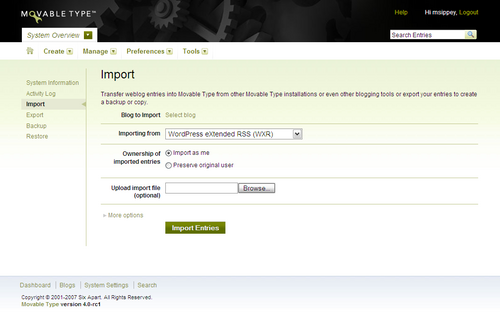
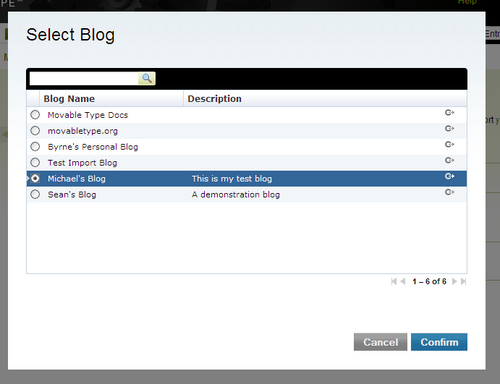
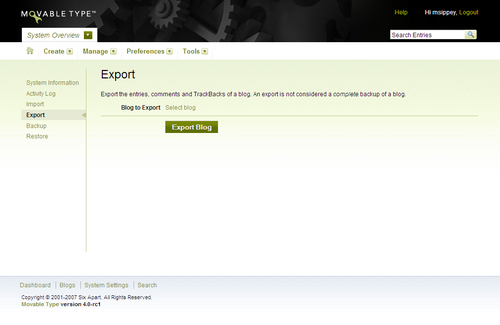
drewmcmanus on June 22, 2008, 11:19 a.m. Reply
Great demo but I’ve discovered that even after MT gives me a message that it imported the content, none of it appears in the content management screens or at the blog after republishing the site. has anyone else encountered this problem?
eneville on July 20, 2009, 3:38 p.m. Reply
Does anyone just have a simple script that can take a wordpress db and magic it into a movabletype db? My web server times out handling a 50,000 entry wp -> mt import.
JohnnyD on December 3, 2013, 4:49 a.m. Reply
It’s quite easy procedure now though it seems there’s still lack of good information on the WXR format and how to create it myself if I need to